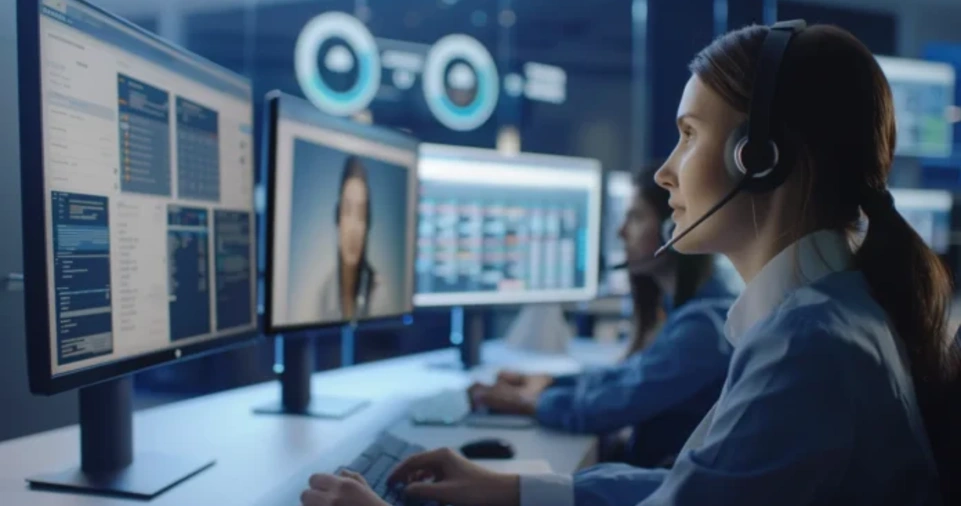Software installation errors can be frustrating and time-consuming. Whether you are installing a new application or updating existing software, encountering errors can disrupt productivity.
Understanding common installation errors and their troubleshooting steps can help users resolve these issues quickly.
This guide covers the most frequent installation problems, their causes, and solutions. Additionally, it explores advanced troubleshooting techniques, preventive measures, and best practices to ensure successful software installation.
Common Software Installation Errors and Troubleshooting Methods

Insufficient Disk Space
Cause: The system does not have enough storage space to accommodate the software.
Solution:
- Check available disk space using system settings.
- Delete unnecessary files or move them to an external drive.
- Use disk cleanup utilities to free up space.
- Consider upgrading to a larger hard drive or using cloud storage options.
Incompatible Operating System
Cause: The software is not compatible with the installed OS version.
Solution:
- Verify the system requirements before installation.
- Upgrade the OS to meet software requirements.
- Use compatibility mode if available.
- Consider using a virtual machine to run software requiring an older OS.
Corrupt or Incomplete Download
Cause: The installation file is corrupted or not fully downloaded.
Solution:
- Re-download the installation file from a trusted source.
- Check the file integrity using checksum verification.
- Use a stable internet connection.
- Try downloading using a different browser or a download manager.
Insufficient Permissions
Cause: The user lacks administrative rights to install the software.
Solution:
- Run the installer as an administrator.
- Adjust user account control settings if needed.
- Contact the system administrator for necessary permissions.
- Use an elevated command prompt to execute the installation.
Conflicting Software or Antivirus Interference
Cause: Existing software or antivirus programs are blocking the installation.
Solution:
- Temporarily disable antivirus software.
- Close any running applications that might interfere.
- Perform a clean boot before installation.
- Add the installer to the antivirus exclusion list.
Missing or Corrupt System Files
Cause: Important system files required for installation are missing or damaged.
Solution:
- Run the System File Checker (SFC) tool using the command sfc /scannow.
- Reinstall the necessary system files.
- Update the operating system.
- Use the Deployment Image Servicing and Management (DISM) tool to repair system images.
Registry Errors
Cause: Corrupt registry entries can prevent successful installation.
Solution:
- Use registry cleaning tools to fix errors.
- Manually remove obsolete registry entries.
- Restore the registry from a backup if needed.
- Exercise caution when editing the registry to avoid system instability.
Network Connection Issues
Cause: Poor or unstable internet connection disrupts the download and installation process.
Solution:
- Check network connectivity and reset the router if necessary.
- Use a wired connection instead of Wi-Fi.
- Disable proxy or VPN settings if applicable.
- Test download speeds using an internet speed test tool.
Dependency Issues (Missing Libraries or Frameworks)
Cause: Some software requires additional libraries or frameworks to function.
Solution:
- Install necessary dependencies (e.g., .NET Framework, Java Runtime, DirectX).
- Update existing libraries to the latest version.
- Verify system requirements to ensure all prerequisites are met.
- Use a dependency checker tool to identify missing components.
Installation Freezes or Crashes
Cause: Background processes or insufficient system resources cause the installation to hang.
Solution:
- Close unnecessary background applications.
- Increase virtual memory (Pagefile size).
- Restart the system and attempt installation again.
- Check for overheating issues that may cause system instability.
Advanced Troubleshooting Techniques
- Check Event Viewer Logs: Windows Event Viewer can provide details about installation failures.
- Use Safe Mode: Installing software in Safe Mode can prevent conflicts from background applications.
- Create a New User Profile: Sometimes, corrupted user profiles can interfere with installation.
- Try Portable Versions: Some software offers portable versions that do not require installation.
- Monitor System Resources: Use Task Manager to check CPU, RAM, and disk usage during installation.
Preventive Measures for Future Installations

- Keep Your System Updated: Regular OS and driver updates help prevent compatibility issues.
- Backup Important Data: Always back up files before installing new software.
- Enable System Restore Points: Creating restore points allows you to revert changes if an installation fails.
- Use Reputable Sources: Download software from official websites to avoid malware and corruption.
- Regularly Clean System Files: Keeping your system free of junk files improves performance and installation success.
Common Installation Errors and Solutions
| Error Type | Cause | Solution |
|---|---|---|
| Insufficient Disk Space | Low storage space | Delete files, free up space, use cloud storage |
| Incompatible OS | OS does not meet requirements | Update OS, check compatibility, use a VM |
| Corrupt Download | Incomplete/corrupt file | Re-download from a reliable source |
| Insufficient Permissions | Lack of admin rights | Run as administrator, adjust settings |
| Software Conflicts | Antivirus or existing software interference | Disable antivirus, close other apps |
| Missing System Files | Corrupt or missing system files | Run System File Checker (SFC), use DISM tool |
| Registry Errors | Corrupt registry entries | Use registry cleaner, manually edit |
| Network Issues | Unstable internet connection | Check network, use wired connection |
| Missing Dependencies | Required libraries not installed | Install .NET Framework, Java, DirectX |
| Installation Freezes/Crashes | System overload or background processes | Close apps, restart system |
ALSO READ: How to Create a Home Workout Plan for Any Fitness Level?
Conclusion
Troubleshooting software installation errors requires understanding their root causes and applying the appropriate fixes.
By following these troubleshooting steps and preventive measures, users can ensure smoother software installations with minimal disruptions.
Advanced troubleshooting techniques, such as using Safe Mode, checking event logs, and monitoring system resources, can help in complex cases.
If issues persist, reaching out to software support or community forums may provide additional solutions.
Implementing preventive strategies can also minimize the chances of encountering installation errors in the future.