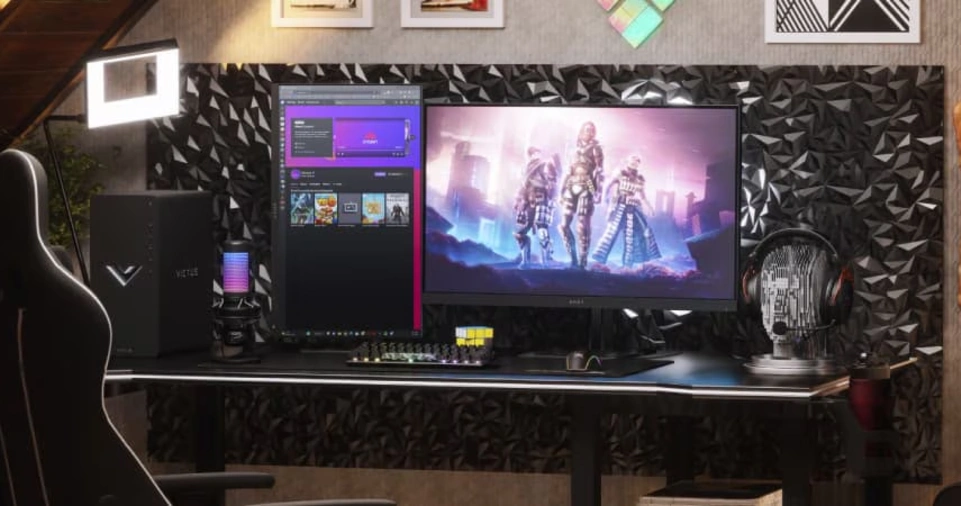Gaming on a PC offers unparalleled flexibility, customization, and performance potential. However, to get the best experience, it is crucial to optimize your system for gaming.
Whether you’re dealing with lag, frame drops, or slow load times, this guide will help you fine-tune your PC for maximum gaming performance.
Upgrade Your Hardware
While software tweaks can enhance performance, hardware upgrades offer the most significant boost. Here are some key components to upgrade:
| Hardware Component | Importance | Recommended Upgrade |
|---|---|---|
| GPU (Graphics Processing Unit) | Essential for gaming graphics and FPS | Upgrade to a higher-tier GPU (e.g., NVIDIA RTX 40 series, AMD Radeon RX 7000 series) |
| CPU (Central Processing Unit) | Affects overall system performance and physics calculations | Upgrade to a modern multi-core processor (e.g., Intel i7/i9, AMD Ryzen 7/9) |
| RAM (Random Access Memory) | Improves multitasking and game loading speeds | Upgrade to 16GB or 32GB of high-speed DDR4/DDR5 RAM |
| Storage (SSD vs HDD) | SSDs reduce load times and improve overall system responsiveness | Use an NVMe SSD for games and OS; avoid HDDs for gaming |
| Power Supply Unit (PSU) | Stability and power delivery for high-end components | Upgrade to a reliable 80+ Gold-rated PSU with sufficient wattage |
| Cooling System | Prevents overheating, enabling sustained performance | Use an aftermarket CPU cooler or liquid cooling system |
| Monitor | Higher refresh rate improves responsiveness | Upgrade to a 144Hz or 240Hz gaming monitor |
Update Drivers and Software
Keeping your system updated ensures optimal performance and compatibility with new games.
- GPU Drivers: Regularly update your graphics drivers from NVIDIA or AMD.
- Windows Updates: Install the latest Windows updates and patches.
- DirectX and .NET Framework: Ensure you have the latest versions installed.
- Chipset and Peripheral Drivers: Update motherboard, sound card, and other peripheral drivers.
- Firmware Updates: Check for BIOS and firmware updates to improve system stability.
Optimize In-Game Settings

Tweaking in-game settings can greatly enhance performance, especially on mid-range or older systems.
| Setting | Effect on Performance | Recommended Adjustment |
|---|---|---|
| Resolution | Higher resolution increases GPU load | Use 1080p or 1440p instead of 4K for better FPS |
| V-Sync | Eliminates screen tearing but may cause input lag | Turn off if experiencing lag, use G-Sync/FreeSync instead |
| Anti-Aliasing | Smoothens edges but can be demanding | Use FXAA or SMAA instead of MSAA or SSAA |
| Texture Quality | Enhances visual detail but uses VRAM | Medium to High, depending on available VRAM |
| Shadows and Reflections | Can heavily impact GPU performance | Set to medium or low for better FPS |
| Motion Blur & Depth of Field | Purely visual effects, no gameplay impact | Disable for clarity and performance boost |
| Ray Tracing | Greatly enhances realism but is highly demanding | Disable unless using a high-end GPU |
ALSO READ: How to Optimize Your Wi-Fi Network for Faster Speeds?
Adjust Windows Settings for Performance
Disable Background Applications
- Open Task Manager (Ctrl + Shift + Esc) and close unnecessary applications.
- Disable startup programs in the Task Manager’s Startup tab.
- Turn off overlays from applications like Discord, Steam, and NVIDIA GeForce Experience.
Adjust Power Settings
- Navigate to Control Panel > Power Options and select High Performance.
- Enable Ultimate Performance Mode using powercfg -duplicatescheme e9a42b02-d5df-448d-aa00-03f14749eb61 in Command Prompt.
Disable Unnecessary Visual Effects
- Open System Properties > Advanced System Settings
- Under the Performance section, select Adjust for best performance.
- Disable transparency effects in Windows settings.
Overclocking Your Hardware

Overclocking can boost your GPU, CPU, and RAM performance, but it should be done cautiously.
| Component | Overclocking Tool | Caution |
|---|---|---|
| GPU | MSI Afterburner, EVGA Precision X | Monitor temperatures, avoid excessive voltage increases |
| CPU | BIOS settings, Intel XTU, Ryzen Master | Ensure adequate cooling and power supply |
| RAM | XMP profiles in BIOS | Ensure stability with MemTest86 |
Optimize Internet Connection for Online Gaming
A stable and fast internet connection is crucial for competitive gaming.
- Use a Wired Connection: Ethernet is more stable than Wi-Fi.
- Optimize Router Settings: Enable QoS (Quality of Service) to prioritize gaming traffic.
- Reduce Network Congestion: Limit background downloads and streaming.
- Use a Gaming VPN: Helps reduce ping and avoid ISP throttling.
- Change DNS Servers: Use Cloudflare (1.1.1.1) or Google DNS (8.8.8.8) for faster responses.
ALSO READ: How to Write Blog Posts That Attract More Readers?
Clean Your PC Regularly
Keeping your system clean prevents overheating and performance throttling.
- Remove Dust: Clean your GPU, CPU, and case fans with compressed air.
- Replace Thermal Paste: Refresh thermal paste on CPU and GPU if temperatures are high.
- Improve Airflow: Use additional case fans or upgrade to liquid cooling if needed.
- Manage Cable Routing: Ensure cables do not obstruct airflow inside the case.
Use Game Boosting Software
Some software tools can optimize your PC by freeing up system resources:
| Software | Function |
|---|---|
| Razer Cortex | Closes background processes and optimizes RAM |
| MSI Afterburner | Overclocks and monitors GPU performance |
| Game Fire | Enhances gaming performance by prioritizing system resources |
| Wise Game Booster | Boosts FPS by optimizing background processes |
| Latency Optimizer | Reduces lag and improves network latency |
Enable Hardware-Accelerated GPU Scheduling

This Windows feature can enhance performance by reducing CPU load.
- Go to Settings > System > Display > Graphics settings
- Enable Hardware-accelerated GPU scheduling
- Set individual game optimizations under Windows Game Mode settings
Defragment and Optimize Storage
For HDDs:
- Use Defragment and Optimize Drives in Windows.
- Keep at least 15-20% free space for optimal performance.
For SSDs:
- Enable TRIM to optimize performance automatically.
- Ensure AHCI mode is enabled in BIOS for SSD efficiency.
ALSO READ: How to Improve Sleep Quality with Simple Changes?
Conclusion
Optimizing your PC for gaming requires a combination of hardware upgrades, software tweaks, and regular maintenance.
By following these steps, you can enhance performance, reduce lag, and ensure smooth gameplay.
Keep your drivers updated, tweak settings to match your hardware, and maintain your PC for long-term efficiency. Happy gaming!